おすすめパスワード管理アプリ「1Password」の使い方!パスワードの使い回し対策!

こんばんは。テンです。
1Passwordというアプリを知ってますか?
簡単にパスワードを管理できるアプリです。
同じパスワード、同じような文字列を色々なIDに使い回してませんか?
最近は特にネットサービスの勢いがすごいのでパスワードも ものすごい量になります。
よぉーく考えてください。
あなたの車の鍵、家の鍵、自転車、バイク、クレジットカード…
全ての鍵が同じ世界を。
こわいですね。
でもこれだけ乗っ取りのニュースが飛び交う中でも「自分だけは大丈夫」という謎の自信をみんな持ってます。
こういう人も世の中にはいるんです。
私たちは被害にあわないとわからないんですね。
まぁパスワードをいちいち変えるなんてめんどくさい気持ちも理解できます。
そんなあなたに1Passwordをオススメします。
しかしちょっと前にアカウントが凍結しちゃって焦りましたが…。
まぁこれは僕のミスです。
具体的な使い方
どっかのCMみたいなことを書きましたが、こっからは具体的に写真を交えて使い方を書いていきますね。
良いなと思ったらダウンロードしてみてください。
料金説明からですね。
残念ながら1Passwordは毎月の課金制です。
無料版はありません。
しかし最初の1ヶ月は無料期間があります。
なのでお試しで使ってみて気に入らなかったら消せば大丈夫です。
ちなみにApp Storeではこんな感じ。
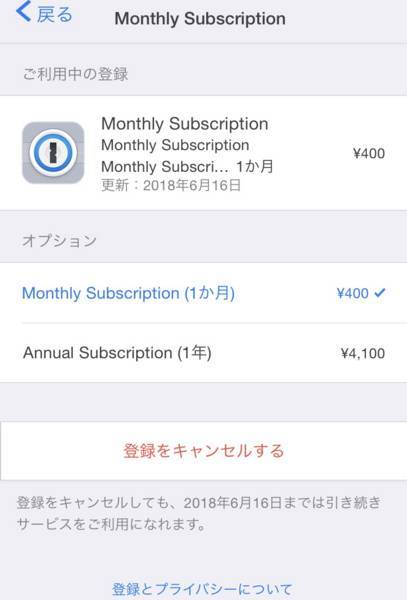
さて、最初にアカウントを作るときには「マスターパスワード」というものを作ります。
これはあなたが忘れないようなパスを考えてください。
あとで変更することはできます。
たった一つのパスワードですべての個人情報を安全に保護してくれます。
新しいパスワードを登録しよう
実際に1Passwordを開くときはこんな感じ
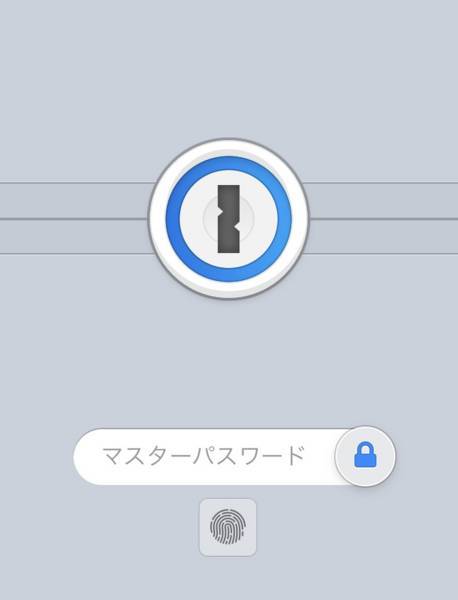
このアプリの良いところはiPhoneなら指紋認証が使えるところなんですねぇ。
正直、マスターパスワードすらパソコンで開く時ぐらいしか使いません。
ちなみにパソコンで共有することもできます。
これはまた後日書きます。
*書きました!
さてさて、ロック解除するとこんな感じ
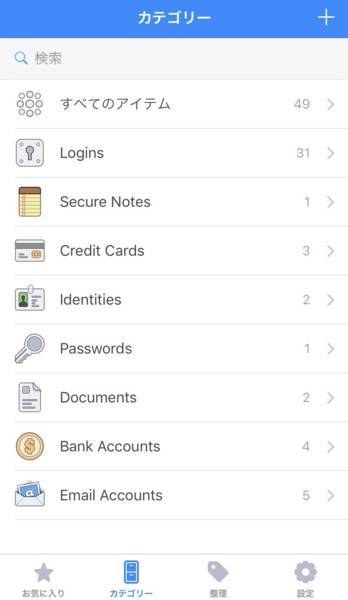
色々な項目を登録できますが、メインで使うのはlogin(ログイン)ですかね。
注意点として1Passwordは外国のアプリなので所々英語が混ざってます。
ですが使い方は簡単だし、この記事で説明もするのでご心配なく。
パスのラベル名、ID、パスワードを設定
ゆっくりいきますよ。
loginを押すとこんな感じ。
右上の+ボタンを押すと新規作成できます。

すると左の画像のようになるので分かりやすいラベル名をつけてもらうと、右の画像のようになります。
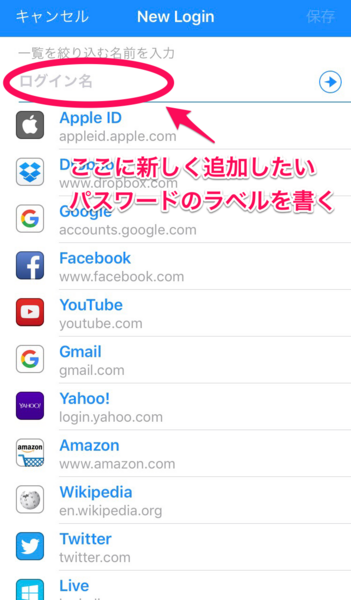
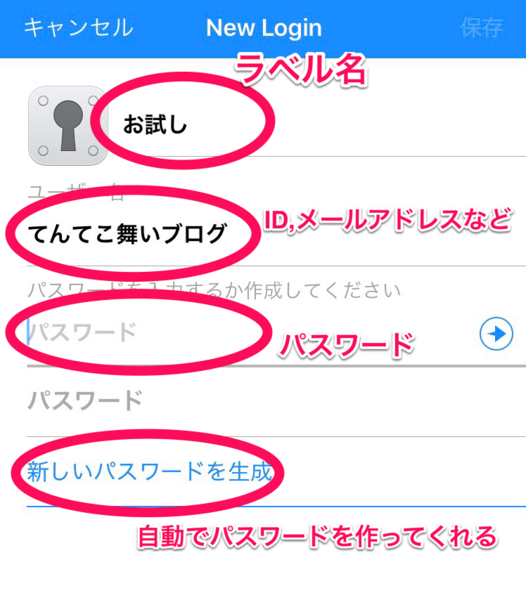
ここでは分かりやすいように
ラベル名は「お試し」
IDは「てんてこ舞いブログ」
とします。実際のIDはメアドや文字列が多いですかね。
すると自分でパスワードを決めてもいいんですが、「新しいパスワードを生成」というボタンがあるのが分かりますでしょうか。
ポチッとすると…
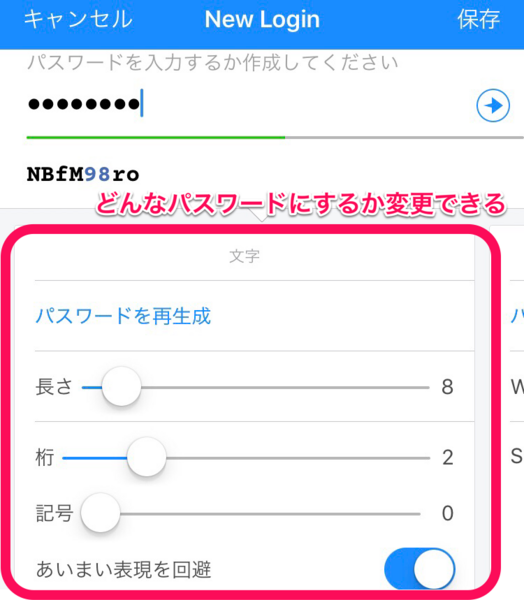
自動で強固なパスワードを作ってくれます!
レシピもカスタマイズできます。
ID、パスワード以外にも色んな項目を追加できるので便利です。
2つ以上パスワードを保存することも可能です。
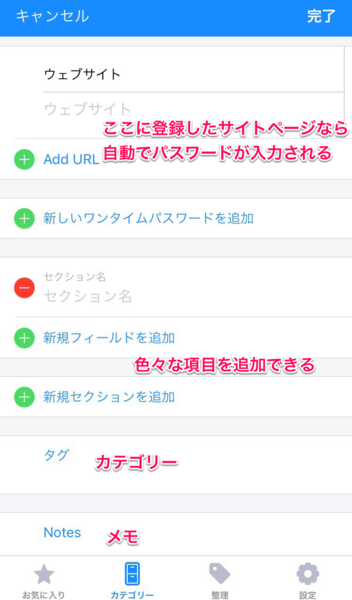
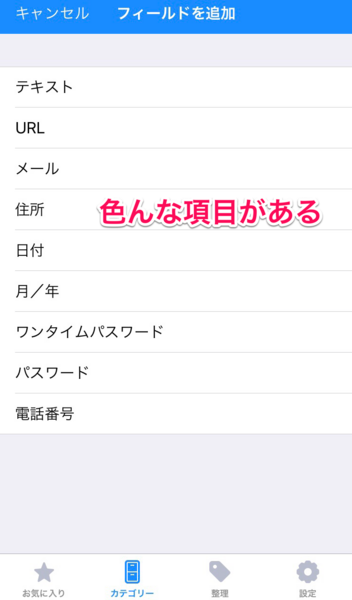
あとは保存を押すと…

これでパスワードの追加は完璧ですね。
1Passwordを実際に使ってみる
しかし「こんな分かりにくいパスワードにして大丈夫なのか」という声が聞こえてきます。
ご安心下さい奥様!大丈夫ですよ!(テレビショッピング風)
試しにメモ帳にIDとパスワードを入力することにします。
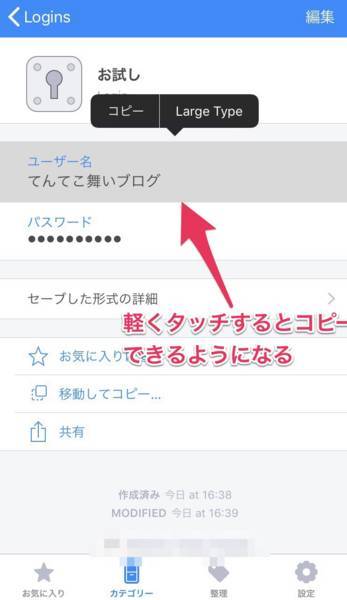
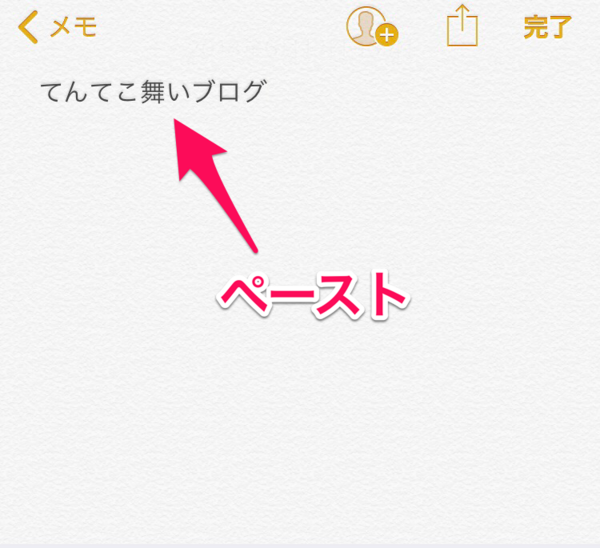
まずIDを入力することができました。
簡単にコピペできるので予測のしにくい難しいパスワードでも問題がないんですね。
パスワードをコピーするためにもう一度1Passwordを開きます。すると…
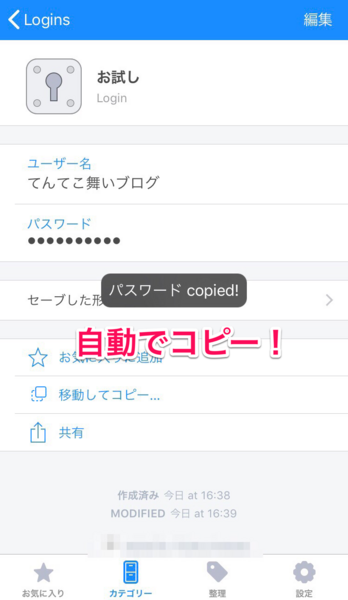
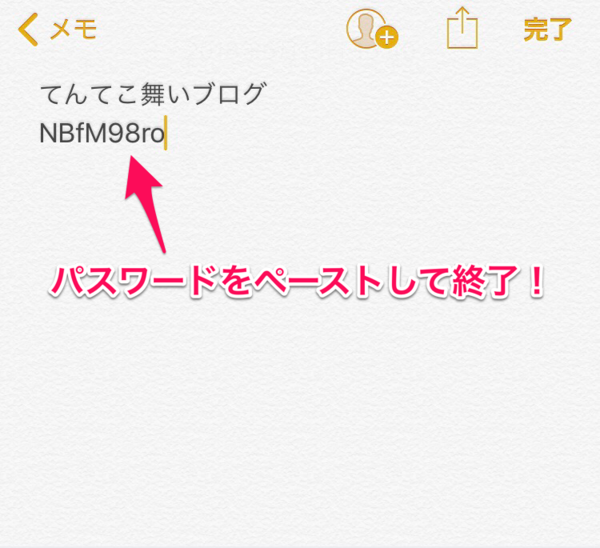
自動でコピー!賢いですね。
あとはペーストして終了。
これだけの手間で安全を手に入れれるならお得かなぁと思います。
爆速でログインできる方法もある
先ほどの画像の「WebサイトのURLを登録しておくと自動で入力してくれる」の文章が気になってますね?
分かりやすいように「はてなブログ」のログインでやってみましょう。
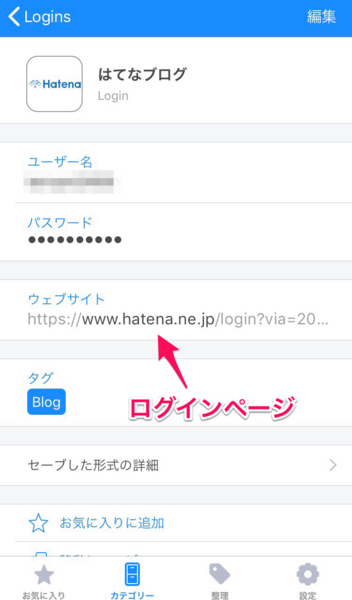
はてなブログのID、パスワード、ログインページのURLを登録してあります。
そしてログインページに行って、下の画像のように1Passwordのアイコンを押して、流れ通りに手順をこなすと…
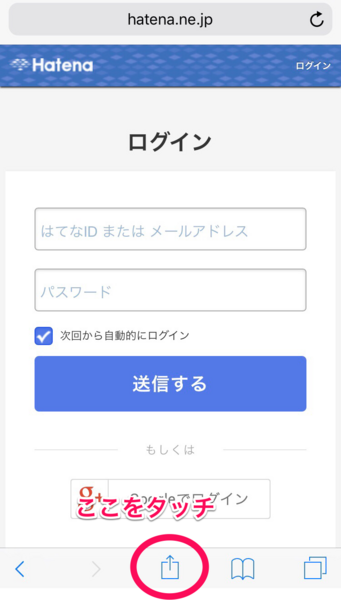
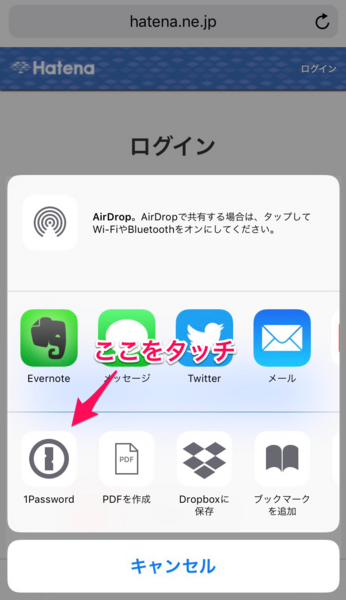
↙

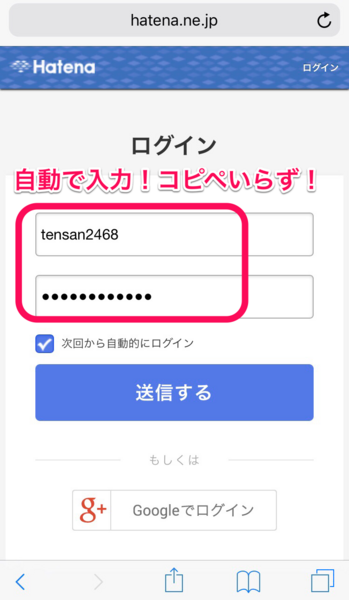
一瞬でID、パスワードが入力できました!
ちなみにios12より他のアプリ上でパスワードを入力するときでも簡単にアプリを切り替えることなく入力できるようになりました。
まとめ
どうでしょう?
魅力に映りましたか?
よければダウンロードして試しに使ってみてください。
最初の1ヶ月は無料です。
使ってみたけどやっぱり解約したいな…という方にはこちらを。
ではでは。
読んでいただきありがとうございました(^ ^)
読者登録、はてなブックマークもよければお願いします(^_^)
こちらからインストールできます。

