【1Password】iOS12からアプリ上でもパスワードが簡単に入力できるように。
こんばんは。
パスワード管理アプリ1Passwordを使ってて不満点が1つありませんでしたか…?
そう。
他のアプリでパスワードを入力するときにいちいち1password のアプリを開き、パスワードをコピーして、
またパスを入力したいアプリを開く…。
この作業が苦痛だった人も多かったはずです。
ですが!
ios12から1password が他のアプリ上でもアプリ切り替えがなくパスワード入力することができるようになりました!
ブラウザ上なら別に1password のアプリを開かなくても良かったんですけどね。
他のアプリ上では少しめんどくさかったですよね。
ブラウザ上でもアプリをいちいち切り替えていた人はいませんよね…?
では実際に写真を交えて設定方法、使い方を解説していきます。
- 他のアプリ上で簡単にパスワードを入力するための設定方法
- 他のアプリ上でも楽々なパスワード入力の実際の使い方
- ウェブサイトでも同じように素早く入力できる
- ios12のアプデから1passwordはより使いやすくなった
他のアプリ上で簡単にパスワードを入力するための設定方法
まずは設定からやっていきましょうか。
まずはiPhoneの設定アプリから「パスワードとアカウント」→「パスワードを自動入力」
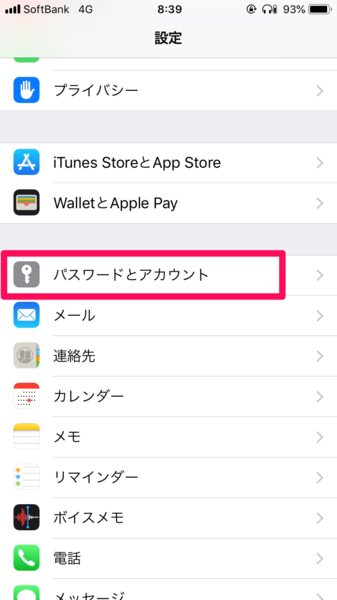
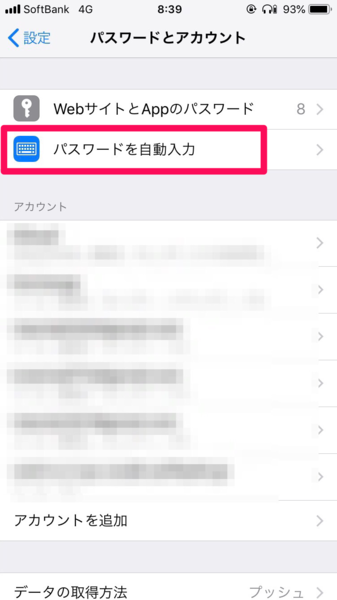
そして「1password にチェック」を入れると、自動で1password側の設定画面になるので、「1password側からも自動入力を許可(チェックを入れる)」をします。
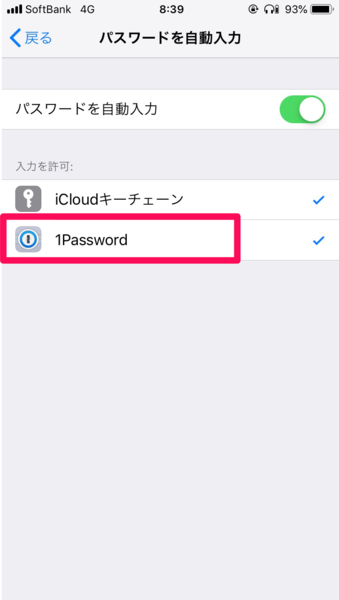
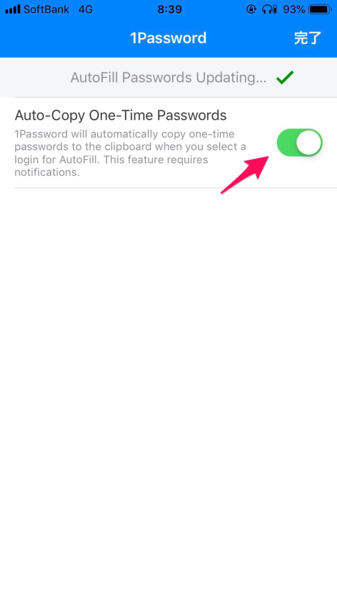
以上で設定はおしまい。
他のアプリ上でも楽々なパスワード入力の実際の使い方
では実際の使い方です。
今回はサンプルとして「タイムズのカーシェア」のアプリで試してみます。
タイムズのアプリ上でのパスワード入力画面です。
するとキーボードに「パスワード」と書かれた鍵のマークがあるのでクリック。
そして「1password」を選択。

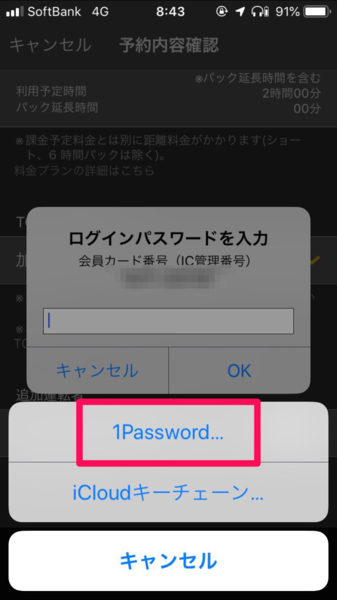
するとどのパスワードを使うかを選べますので該当のパスワードを選択。
そうすればパスワードが入力されます。
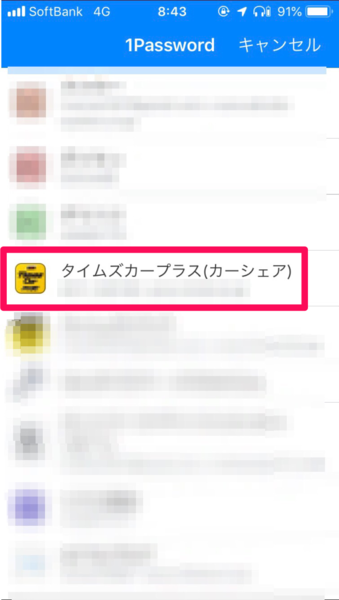
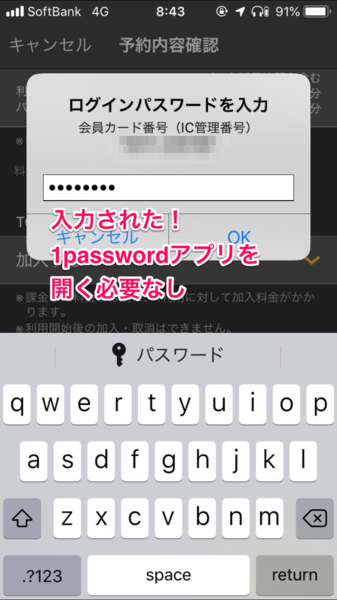
iPhoneならいちいちホームボタンをダブルクリックしてアプリを切り替える必要がなくなったので楽になりましたね。
ウェブサイトでも同じように素早く入力できる
ウェブページ上でも同じようにパスワードを入力することができるようになりました。
アプリのときと同じように「鍵マーク」が出てくるのでクリック。
そして「1password」を選択。
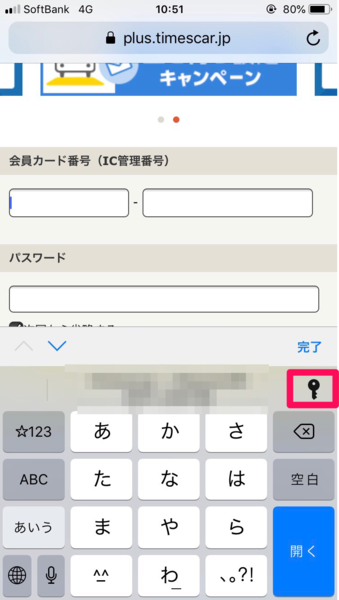
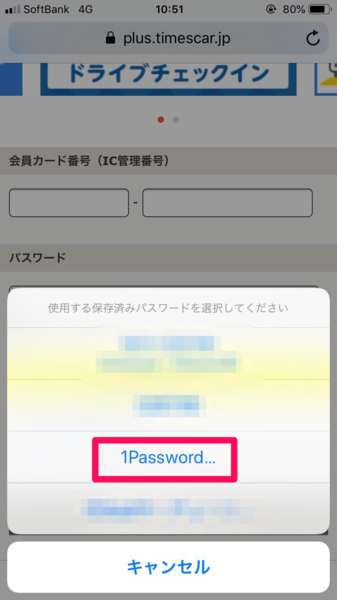
あとは1password側でそのウェブページのURLをリンクさせてくると自動で該当のパスワードが出てくると思います。
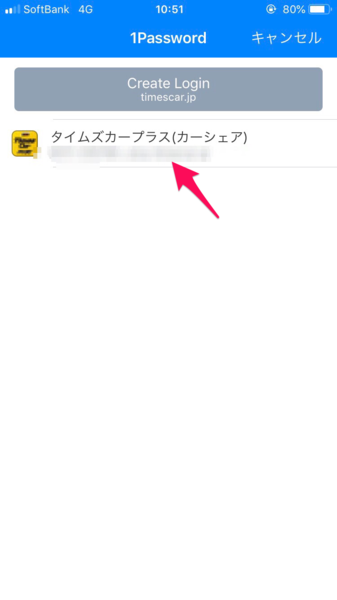
でもね、ウェブサイトの場合は元からアプリ切り替えせずに入力できたんですよ。
ウェブページの下のマークをクリックして、1passwordのアイコンをクリックするだけ。
あとは分かるはず。
1passwordのマークがない人はずっと右にスライドさせていくと「追加する」みたいな所があると思うので1passwordを選んでね。
ウェブページの下のマークはこれね。
エクステンションっていうんだっけ。
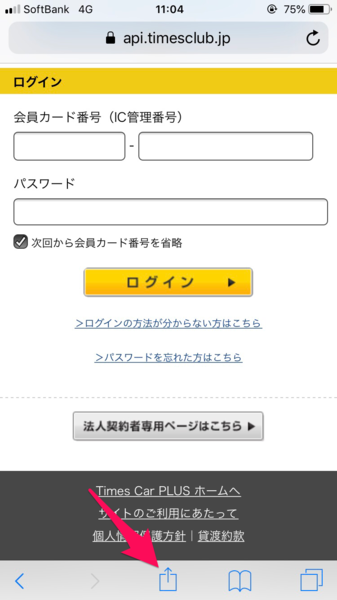
まぁこの使い方に関しては前の記事でも書いてるし、みんな知ってるって言われると思うけど。一応ね。
ios12のアプデから1passwordはより使いやすくなった
以上です。
個人的にはグッと1passwordが使いやすくなったと思います。
僕がiCloudチェーンを使わないのはいつかiPhoneを卒業する可能性を考慮してのことです。
アップルに依存してたら機種変更のとき大変そうですもんね。
ではでは。
最後まで読んでいただきありがとうございました^_^